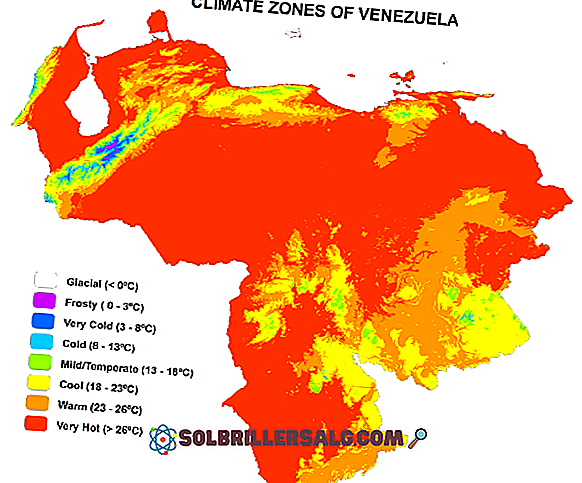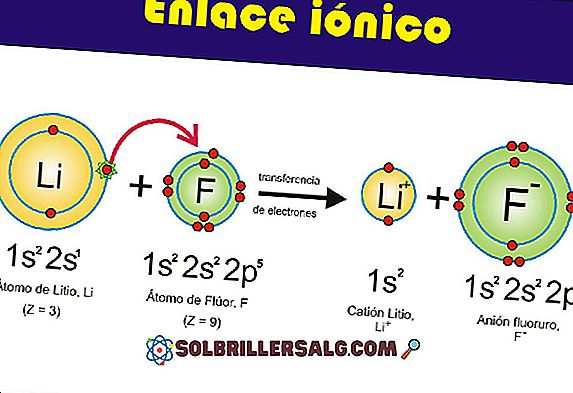كيفية عمل فهرس في Word خطوة بخطوة؟
قم بعمل فهرس في كلمة ، وهو يعمل على تعداد الموضوعات التي يتم التعامل معها في الوثيقة التي تدركها ، وكذلك الصفحات التي يوجد بها كل موضوع. في Word ، هناك وظائف بسيطة للغاية لإنشاء الفهرس تلقائيًا من خلال "جدول المحتويات" أو "الفهرس".
إذا كنت ترغب في الحصول على ترتيب في المستند ، فمن الضروري أن يكون لديك فهرس ، والذي سيتيح لك أنت والقراء تتبع نقاط محددة بسرعة وسهولة.

يعد Word أداة قوية جدًا كمحرر نصوص ، وقد تضمن في وظائفه إنشاء فهارس تلقائية ، وعلى الرغم من أنه يمكنك القيام بذلك يدويًا ، فلماذا يفعل ذلك إذا كان Word يجعل الحياة أسهل مع هذه الوظائف؟
المثالي هو الحصول على أقصى استفادة من جميع الوظائف التي يمتلكها Word ، لتوفير الوقت والجهد عند عمل مستند.
يدعو Word "جدول المحتويات" إلى ما يعرف في كثير من أنحاء العالم باسم "الفهرس" ، و "الفهرس" لما يعرف عادةً بالفهرس الأبجدي.
على الرغم من أن كليهما متشابهان ومفيدان جدًا عند التعامل مع مستندات مكثفة ، إلا أننا نوصي بأنه إذا كنت تريد الاحتفاظ بترتيب الصفحات وفقًا لترتيب العناوين التي قمت بإنشائها ، فاستخدم وظيفة "جدول المحتويات".
من ناحية أخرى ، إذا كنت تريد الاحتفاظ بترتيب الفهرس الخاص بك بالترتيب الأبجدي ، فيجب عليك استخدام وظيفة "إدراج فهرس".
خطوة بخطوة لإنشاء فهرس في Word مع وظيفة "جدول المحتويات".
لجعل فهرس مع الدالة "جدول المحتويات" خطوة بخطوة ، يتم أخذ تسلسل الصفحات لإنشاء الفهرس في Word في الاعتبار.
ندعوك إلى اتباع هذه الخطوات إذا كان هذا هو ما ترغب في القيام به:
1.- يجب عليك فتح المستند الذي ترغب في إنشاء الفهرس إليه.
2.- يجب وضع العناوين والعناوين الفرعية الموجودة في المستند مع أنماط من خلال قسم الأنماط في علامة تبويب الصفحة الرئيسية.

يجب عليك تحديد كلمات كل عنوان للموضوع الذي تعتقد أنه يجب أن يظهر في الفهرس ، وأن تعطيه أنماطًا من العناوين (تلك التي تقول في الجزء السفلي "العنوان" أو "العنوان 1" أو "العنوان 2" أو "العنوان 3" ").
3.- بمجرد الانتهاء من الخطوة 2 ، ضع مؤشر الكتابة حيث تريد وضع الفهرس. من المعتاد عادة جعل الفهرس في نهاية المستند أو بعد الغطاء أو التفاني.
4.- انقر فوق "

5.- انقر فوق "جدول المحتويات" واختر "الجدول التلقائي 1" أو "الجدول التلقائي 2". ما يختلف في كل جدول هو أن أحدهم سوف يخبرك بـ "المحتوى" والآخر سيخبرك "جدول المحتويات".

6.- جاهز! تم إنشاء الفهرس تلقائيًا وطلبه وفقًا لتسلسل الصفحات في وثيقتك.

في حالة إجراء تغييرات على المستند ، يجب النقر فوق الفهرس الذي قمت بإنشائه والنقر فوق "تحديث الجدول".

عند القيام بذلك ، سيتم فتح نافذة حيث يجب عليك اختيار ما إذا كنت تريد تحديث عدد الصفحات أو إذا كنت تريد تحديث الجدول بأكمله في حالة إضافة المزيد من العناوين.
بمجرد اختيار خيار التفضيل الخاص بك ، اضغط على قبول وسيتم تحديث الجدول الخاص بك.

خطوة بخطوة لعمل فهرس باستخدام وظيفة "Insert index"
إن استخدام دالة "insert index" لعمل فهرس ، يستحق التكرار ، هو عندما تريد أن تأخذ في الاعتبار الترتيب الأبجدي لعناوين الفهرس وليس تسلسل الصفحات التي يظهر فيها. لهذا ندعوك إلى اتباع الخطوات أدناه:
1.- مع فتح مستند Word الذي تريد إنشاء الفهرس إليه ، حدد علامة التبويب "المراجع" وانقر فوقه.

2.- حدد موقع "علامة الدخول" زر وانقر عليه. يوجد الزر في الجانب الأيمن من القائمة التي فتحتها للتو.

3.- عند القيام بذلك ، سيتم فتح النافذة التالية:

4.- هنا يجب أن تضع العنوان الذي تريده أن يظهر في محتوى الفهرس.
للقيام بذلك ، يجب عليك الانتقال إلى كل عنوان مستند وتحديده يدويًا ، ثم انقر فوق مربع النص "الإدخال".
بالقيام بذلك ، سيتم نسخك إلى ما حددته للتو في مربع النص الخاص بالإدخال.
5.- يجب عليك اختيار "خيارات" إذا كان العنوان الذي تضعه هو:
- مرجع تبادلي (أي ، ربط هذا الموضوع من الوثيقة مع قسم آخر حيث ذكر).
- الصفحة الحالية ، إذا كنت تريد أن تظهر من حيث يبدأ هذا الموضوع.
- الفاصل الزمني للصفحات ، عندما تريد أن تنطلق من حيث تبدأ من حيث ينتهي الموضوع.
6.- بمجرد تحديد هذا ، يجب عليك اختيار "تنسيق أرقام الصفحات" ، والتحقق مما إذا كانت غامقة و / أو مائلة.

7.- بعد كل ملء لهذا العنوان اضغط على "مارك"

ملاحظة: سيتم وضع بعض الرموز في المستند ، لا تقلق بشأنه ، فهو لم يلحق الضرر بما قمت به ، فهي علامات Word بسيطة لتتمكن من تحديد موقعها.

إذا كانت العلامات التجارية تزعجك ، فبعد تحديد جميع الإدخالات (تذكر أن تفعل ذلك يدويًا) ، انتقل إلى ملف -> خيارات -> إظهار وقم بإلغاء تحديد "إظهار علامات التنسيق" ثم اضغط على "موافق".

8.- بمجرد وضع علامة على جميع الإدخالات التي تريد ظهورها في الفهرس ، اضغط على "Insert index" (بجوار "Mark Entry").

9.- أخيرًا ، سيتم فتح نافذة حيث يمكنك تخصيص مظهر الفهرس الذي قمت بإنشائه ، بمجرد الانتهاء من تخصيص "اضغط".

10.- جاهز! لقد قمت بإنشاء فهرس مرتبة أبجديًا تلقائيًا في Word.

ملاحظة: أسفل "إدراج الفهرس" يوجد زر يقول "تحديث الفهرس". يجب النقر فوق هذا إذا كنت تريد تحديث أي تعديل للمستند يؤثر على الصفحات في الفهرس