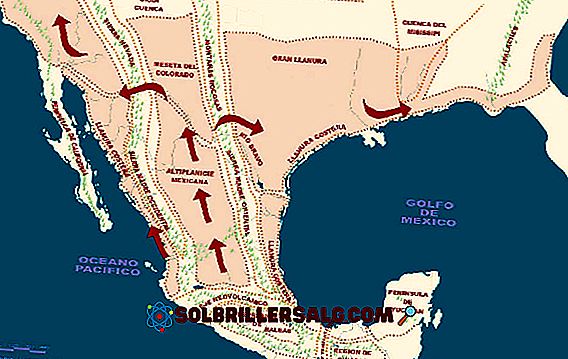لم يعد هذا العنصر موجودًا (خطأ في نظام التشغيل Windows): ماذا يعني الحل؟
الرسالة التي تظهر عند عدم وجود عنصر ما ، هي خطأ يعني عدم وجود موقع أو مسار. لذلك ، عند محاولة الوصول إلى معلومات هذا العنصر ، تظهر لك رسالة الخطأ على الفور. هذه مشكلة شائعة إلى حد ما بين العديد من المستخدمين.
يحدث هذا الموقف عادةً عندما تقوم بحذف ملف (الصور والمستندات والمثبتات وغيرها) ، ولسبب من الأسباب مقاطعة هذه العملية (انقطاع الطاقة أو إعادة تشغيل الكمبيوتر). سيؤدي ذلك إلى تركك مع نوع من الملفات أو المجلدات الفارغة ، حيث لا يمكن اتخاذ أي إجراء.

عند ظهور "لم يعد هذا العنصر" ، فهذا يعني أنك ربما تكون قد قمت بإجراء (مقصود أم لا) أثر على مسار هذا المجلد أو الملف ، والآن لن تتمكن من الوصول إلى ما بداخله (إذا كان لا يزال موجودًا) شيء) ، ولا يمكنك القضاء عليه بطريقة تقليدية.
ومع ذلك ، لحل هذه المشكلة ، توجد عدة طرق فعالة للتخلص من هذا المجلد (الملف) التالف في نظام التشغيل الخاص بك ، ولكن من الضروري معرفة أن هذا الملف سيظل كنوع من "الوصول المباشر" ، والذي لن يكون له لا وزن للنظام (في معظم الحالات 0 ميغابايت).
كيفية حلها؟
ليس من القواعد العامة أن تكون الملفات فارغة ، بل يحدث ذلك في بعض الحالات بسبب نقل الملفات أو المجلدات ، وعندما تحاول الوصول إليها فقدوا موقعهم. لإصلاحه ، يجب عليك إعادة تعيين موقع الملف.
إعادة تعيين موقع ملف
عند محاولة الوصول إلى هذه الرسالة ، ستظهر الرسالة "لم يعد هذا العنصر موجودًا ((هنا يذهب إلى الموقع الذي كان عليه من قبل))". لذلك ، يجب عليك نسخ العنوان الحقيقي وتغييره. سنبين لك هنا كيفية إعادة تعيين موقع الملف:
أولاً ، ستحدد موقع الاختصار الذي يحتوي على الموقع الخطأ ، وسوف تنقر بالزر الأيمن. سوف يعرض لك قائمة تختار فيها "خصائص".

عند اختيار "خصائص" ، ستظهر القائمة المتقدمة بخيارات مختلفة. في هذا ، سوف تبحث عن ما يلي: "الوجهة:". هناك يمكنك أن ترى الموقع المفترض للمكان الذي سيذهب إليه الوصول المباشر.

يحدث أيضًا أنه عند فتح الاختصار ، يتم تلقائيًا فتح ملف آخر ليس هو المطلوب (يمكنك تطبيق نفس العملية لرؤية الوجهة).
سيتعين عليك فتح مستكشف Windows ، ويمكنك القيام بذلك عن طريق النقر مباشرة على "جهاز الكمبيوتر" أو يمكنك أيضًا استخدام اختصار لوحة المفاتيح "Windows + E".

سترى تلقائيًا مستكشف Windows يظهر على الشاشة. هنا يجب عليك البحث بين جميع المجلدات الخاصة بك حيث يوجد الملف الذي فقد الموقع. بمجرد العثور عليه ، انسخ الموقع من خلال النقر على الشريط ، وتحديد كل النص ونسخه (انقر بزر الماوس الأيمن ، حدد نسخ أو استخدم الاختصار "Ctrl + C").

ثم افتح قائمة "الخصائص" مرة أخرى. يجب النقر فوق شريط "الوجهة:" وحذف كل شيء فيه لنسخ ما لديك في الحافظة (الموقع الفعلي). انقر فوق "تطبيق" (لإجراء التغييرات) وتنتهي بالنقر فوق "موافق".

القيام به! يجب تنفيذ / فتح الملف الخاص بك بشكل صحيح.
حذف الملف الذي يعرض الرسالة "لم يعد هذا العنصر موجودًا ..."
عادةً ، عندما تحاول إزالة ذلك الرمز / المجلد / الملف المزعج المتبقي هناك ، تجد أنه لا يمكنك حذفه أو إجراء تغييرات عليه ، لأنه سيُظهر رسالة "إعادة المحاولة" في كل مرة. لذلك ، سيتعين عليك استخدام أداة لتكون قادرة على القضاء عليها بشكل دائم.

ينرر
WinRAR هو برنامج (تطبيق / أداة) يتم تنزيله عادةً مجانًا على معظم أجهزة الكمبيوتر. هذه الأداة قوية (أكثر من WinZip ، والتي يقوم Windows بتوفيرها افتراضيًا) ؛ وظيفتها هي ضغط البيانات بأمان ودون خسائر ، ولكن يمكن استخدام هذا البرنامج لغرض آخر.

افتح أداة WinRAR ، وانقر بزر الماوس الأيمن وحدد الخيار "تشغيل كمسؤول".

سترى نافذة مماثلة لهذه النافذة (مع ملفات جهاز الكمبيوتر الخاص بك).

الآن يجب عليك البحث عن المجلد أو الملف الذي لا يمكنك حذفه. يمكنك القيام بذلك بطريقتين:
- باستخدام السهم الموجود في أعلى اليسار (للتنقل بين المجلدات).

- خلال الرمز النقطي في أعلى اليمين (للتنقل بين المجلدات).

بعد تحديد موقع المجلد الذي يعرض الخطأ "هذا العنصر غير موجود ..." ، يجب النقر بزر الماوس الأيمن وتحديد "حذف الملفات".

سيتم فتح مربع حوار تختار فيه "نعم".

القيام به! سيتم حذف المجلد من جهاز الكمبيوتر الخاص بك.
الفلاشر
برنامج Unlocker هو برنامج يهدف إلى حذف الملفات التي ، بطريقة أو بأخرى ، لا يمكن حذفها ، إما لأن الملف به خطأ أو لأنك قد تحتاج إلى أذونات خاصة لتنفيذ هذه المهمة. لم يتم تثبيت هذه الأداة افتراضيًا في أي نظام تشغيل Windows ، ولكن تنزيلها مجاني.

عند تنزيله ، انتبه جيدًا لما تقبله ، لأن هذه الأدوات المجانية تجلب دائمًا برامج أخرى قد لا ترغب في تنزيلها.
افتح الأداة بالنقر بزر الماوس الأيمن ثم حدد "تشغيل كمسؤول". سترى نافذة حيث يجب عليك تحديد المجلد المراد حذفه. انقر بزر الماوس الأيمن فوقه وابحث عن خيار "Unlocker". ثم ستظهر قائمة مثل هذه:

1- يجب عليك اختيار المجلد (إذا كانت هناك ملفات في هذا كما في الصورة أعلاه ، فحددها أيضًا).
2- اختر الإجراء الذي يجب اتخاذه. كما تحتاج إلى حذفه ، ابحث عن خيار "حذف" (باللغة الإسبانية ، حذف / حذف).
3- انقر فوق "فتح الكل" (باللغة الإسبانية ، "فتح الكل").
بمجرد اتباع هذه الخطوات ، سيظهر حوار مع الرسالة: "تم حذف الكائن." (باللغة الإسبانية ، "تم حذف الكائن"). انقر فوق "موافق" ؛ في هذه المرحلة تم حذف المجلد.